在开始动手清理Mac储存空间之前,建议可以先确认自己的macOS是否为最新版本(路径:桌面左上角苹果图标→「系统偏好设定」→「软体更新」)。
※启用最佳化储存功能
macOS有为用户提供最佳化储存功能,会自动将不常用的档案移至iCloud,来释放装置中的储存空间,同时保留近期档案提供用户能即时使用。
如何使用
在 Mac 上,选择「苹果」选单 >「系统设定」,然后按一下侧边栏中的「一般」后选择「储存空间」。接著久能检视系统提出的建议(储存于 iCloud、最佳化储存空间、自动清空垃圾桶)来决定如何最佳化自己Mac的储存空间。
※删除不必要的应用程式
你还记得自己有多久没检查应用程式资料夹了?那些早已不用的软体不仅占空间,还可能拖慢系统速度,不妨趁年底来该断舍离的跟它们说再见了!
清理步骤:
打开Finder,选择「应用程式」。
将不需要的应用程式拖至垃圾桶或是按右键选择「丢到垃圾桶」。
清空垃圾桶,完成永久删除。
这个简单的步骤,不仅释放空间,还能让系统更干净。
※清理下载资料夹
下载资料夹往往是最容易被忽略的地方,各种档案和安装包可能悄悄地占据大量空间。建议每隔一段时间检查一次,删除那些已完成任务的档案,例如大型媒体或过期的安装档。
※善用内建的储存管理工具
不知道空间都被什么占用了?macOS 的储存管理工具可以一目了然地显示各类档案的占用情况,还能提供删除建议,帮助您快速清理。
使用方法:
点击苹果图标,选择「系统设定」。
点击「一般」→「储存空间」,然后看到自己文件、音乐、讯息、照片、应用程式等所等所使用的储存空间资讯
接著就能选择自己想要整理的类型后按下右边的「!」符号,以「文件」为例,里面会再分为「大型档案」、「下载档案」等来让我们进一步挑选想要清理的档案。
※定期清空垃圾桶
这也是很多人会忽略的小细节,垃圾桶虽然方便暂存删除的档案,但如果长期不清空,这些档案依然会占据宝贵空间。您可以手动清空,或启用自动清空垃圾桶的功能。
清理方法:
右键点击垃圾桶图标,选择「清空垃圾桶」。
若要自动清空,可以在Mac上的Finder中,选择Finder→「设定」→「进阶」来选取「30 天后将项目从垃圾桶移除」。
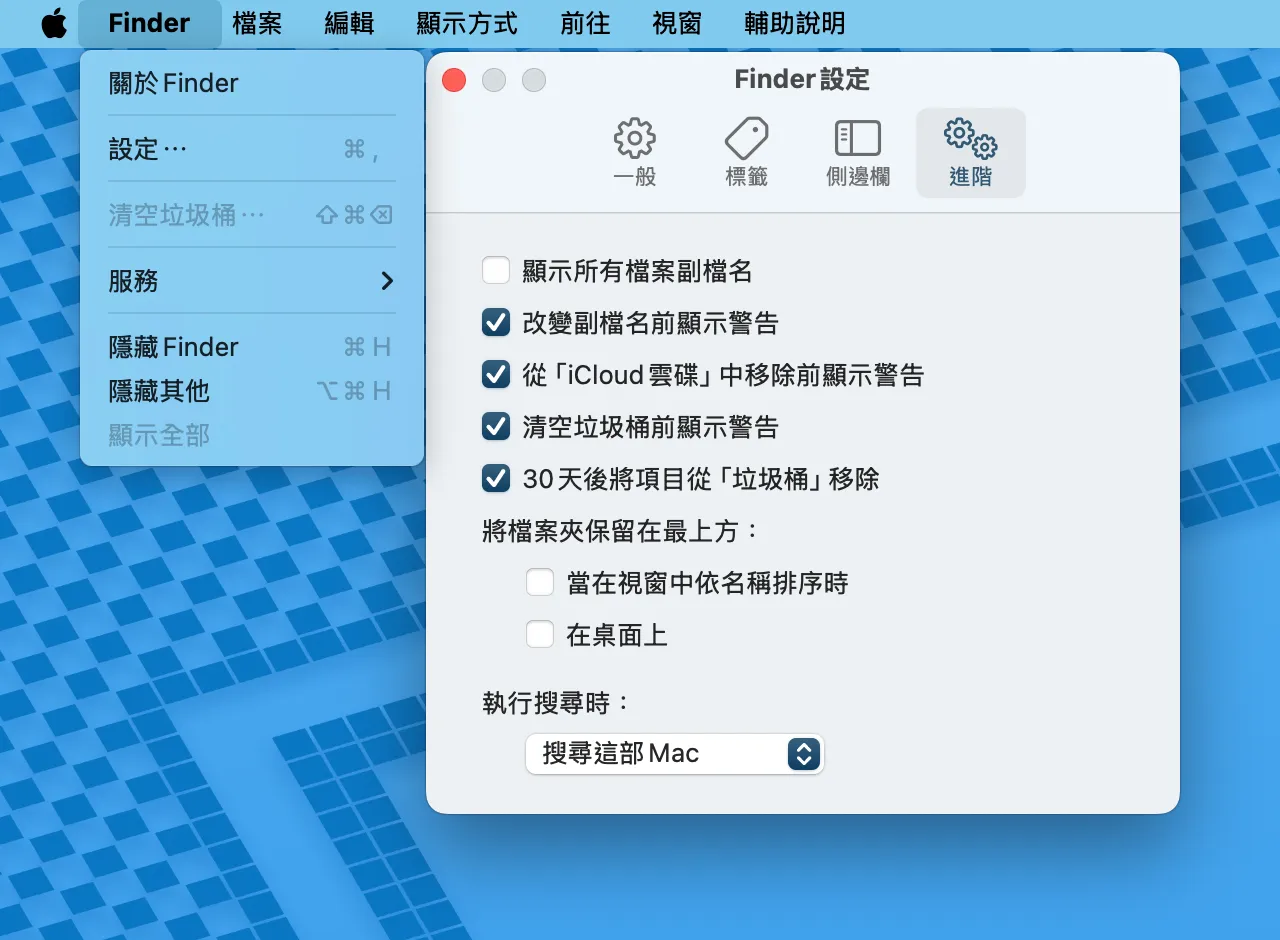
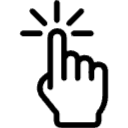 點擊閱讀下一則新聞
點擊閱讀下一則新聞







